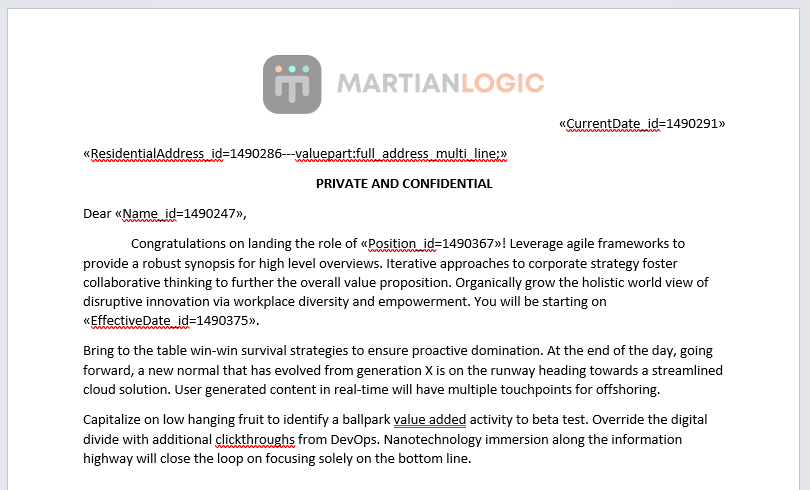Creating a new merge document for use in packs
This is a simple example that should help you get started with creating merge documents
Firstly, open up your existing document in Word on your device, and identify the fields you want Martian Logic to merge/replace: 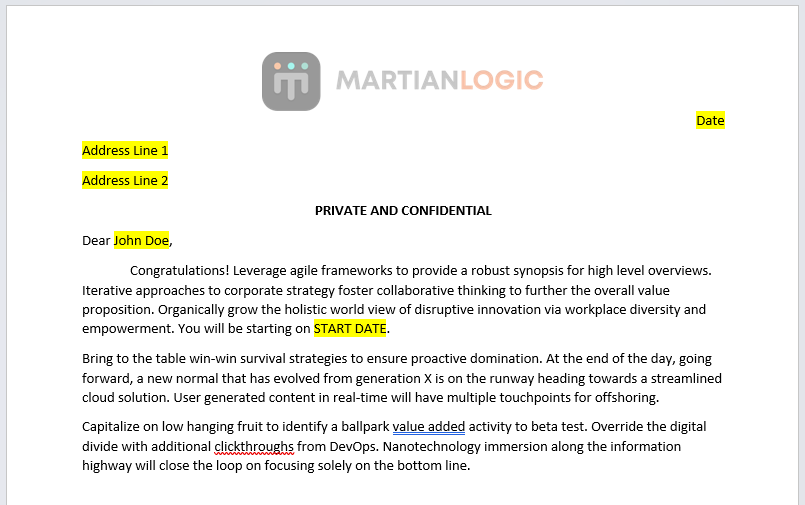
Next, on Martian Logic, go to Packs, then Content Manager: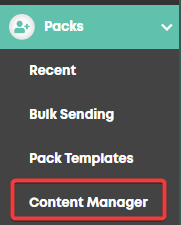
Select + Create New Merge Document up the top right:
You can copy the tags from here to insert into your Word document.
For example, let's start by adding the current date. Go to Onboarding, locate Current Date, and click the Copy button.
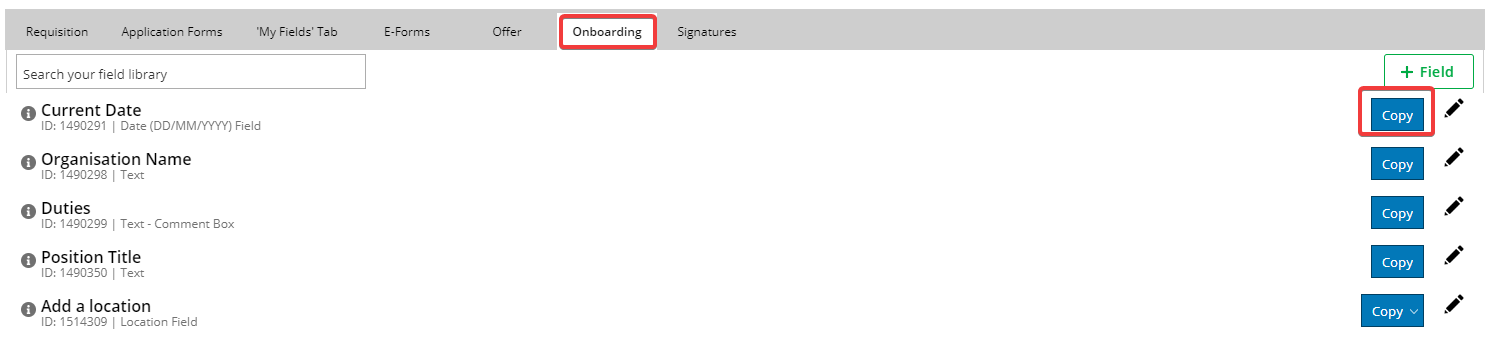
The tag is now saved to your clipboard and ready to be pasted into your document. You can find other tags (typically in Requisition or Onboarding) and insert them the same way.
Details about the candidate or employee, such as their first name and surname, can be found in the Application Forms tab.
Once you’ve made all your changes, save the document and return to Content Manager > + Create New Merge Document. You’ll see the Upload button there. Select it and choose the document file from your device to upload.
Next, give the contract a name. You can also specify whether it requires signing or approval at this stage. Finally, click Create.
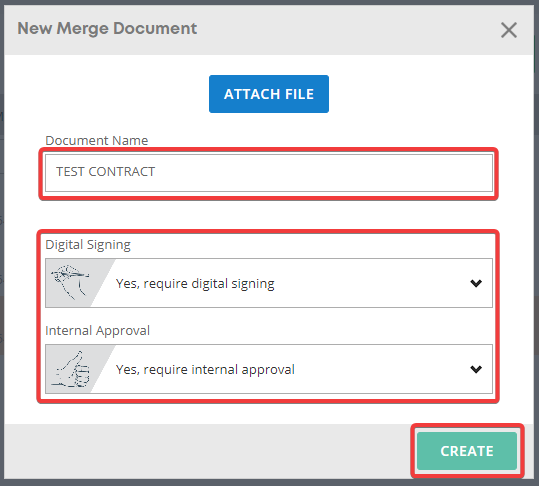
Your new document is now ready and available in the Content Manager!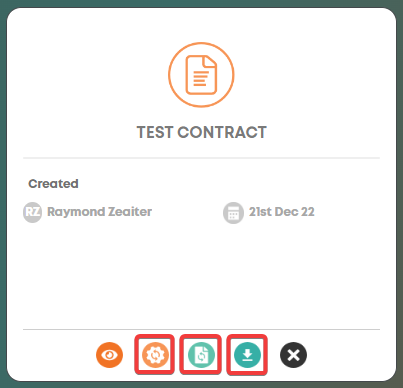
The three highlighted buttons are as follows:
- Update File: Use this to change the settings for signing and internal approval.
- Upload File: If you make changes, upload the updated version here instead of creating a new one.
- Download File: This button allows you to download a copy of the Merge Document.
Here’s a guide on creating pack templates: Creating Pack Templates.